
Les événements recommandés permettent de générer des rapports plus fins que ceux collectés automatiquement et de mesures améliorées
Vous avez envie de collecter des événements particuliers sur GA4 et vous ne savez pas comment vous y prendre ? Il existe un moyen simple : vérifiez que le nom et les paramètres de votre événement sont suivis automatiquement par Google. Si ce n’est pas le cas, vous pouvez faire un tour du côté des événements recommandés.
« L’ajout de ces événements à votre site Web ou application mobile permet d’évaluer des fonctionnalités et comportements supplémentaires, et de générer des rapports plus utiles. Comme ces événements nécessitent davantage de contexte pour être pertinents, ils ne sont pas envoyés automatiquement », précise le géant américain.
Pour vous aider à y voir plus clair dans les événements traités, Google a sorti une liste de différents événements recommandés, associés à une action de l’utilisateur. Elle s’adresse à toutes les propriétés, aux ventes en ligne et aux jeux.
Notons que même si le modèle de données de GA4 est en théorie flexible, et doit permettre d’utiliser un nom d’événement différent, par exemple logged_plugin au lieu de login pour la connexion, la firme de Moutain View préconise de mentionner le nom des événements recommandés. Cela devrait lui permettre de mieux comprendre vos données et devrait l’aider dans les capacités de machine learning.
Exemple de mise en place d’événement recommandé : generate_lead
L’événement generate_lead mesure le moment où un prospect a été généré, notamment, via un formulaire. Il comporte différents paramètres :
Nous allons essayer de créer un événement generate_lead pour déclencher la balise lorsqu’une personne remplit un formulaire. Pour cela, nous nous rendons sur Tag Manager et le compte approprié. Puis dans la section « Balises », à droite de l’interface, sur « Nouvelles ».
Dans la nouvelle section affichée, cliquez sur la balise de « Configuration de la balise » qui apparait. Puis sur « Google Analytics » dans « Sélections » et sur « Google Analytics : Événement GA4 »
Vous devez mentionner l’ID de mesure, présent dans votre compte analytics, dans « Administration », « Paramètres de la propriété », « Collecte et modification des données », et « flux de données ». Cliquez sur le flux pour faire apparaitre l’ID de mesure. Après l’avoir mentionné dans la section correspondante, vous pouvez écrire, dans la section « Paramètres avancés », le nom de l’événement en question, à savoir « generate_lead ». Vous pouvez mentionner des « paramètres de l’évènement », en vous aidant des « paramètres » fournis par Google, que nous avons vu précédemment. Différents paramètres lui sont en effet associés. « Google a notamment des paramètres standardisés reconnus nativement par GA4 », ajoute Bruno Guyot, cofondateur de Blaise & Bruno. « Le ou les paramètres d’évènements personnalisés ne seront généralement pas reconnus et devront être créés comme dimensions personnalisées. »
Pour la partie liée au déclencheur, cliquez sur celui-ci. Choisissez un déclencheur dans la liste qui s’affiche. Vous pouvez appuyer sur le signe « + » en haut à droite pour faire apparaitre la liste complète.
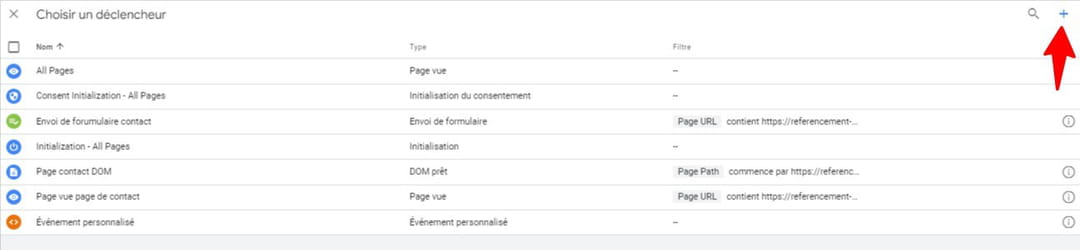
Cliquez de nouveau sur le module « Configuration du déclencheur ».
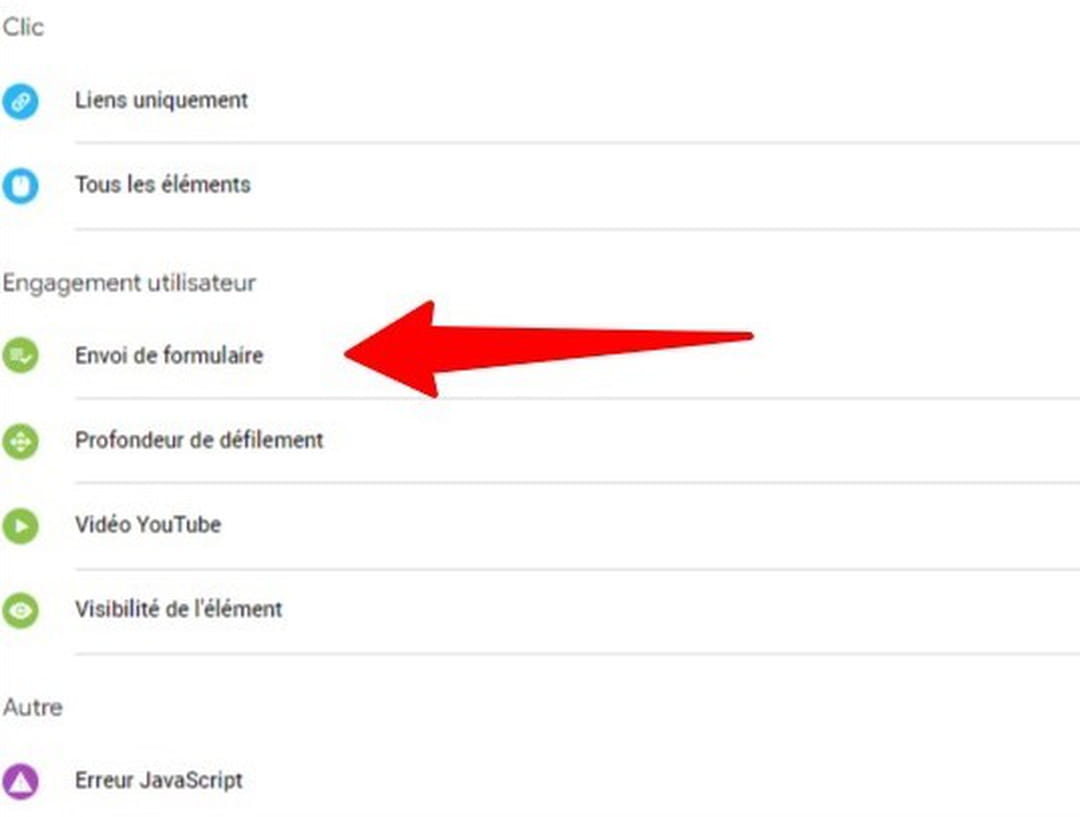
Pour déclencher l’événement quand un formulaire a été rempli, vous pouvez choisir « Envoi de formulaire ». Puis, cliquez sur « certains formulaires », sur « Page URL », et marquez l’URL de la page qui apparait lorsqu’une personne a confirmé l’envoi du formulaire. Bruno Guyot conseille en effet de passer par ce déclencheur « au cas où l’URL de la page de contact est ajoutée en AJAX sans rechargement, donc sans page vue. Dans ce cas, si on choisit le déclencheur ‘Page vue’ par exemple, la page ne va pas s’activer pour la condition, à savoir la page vue. »
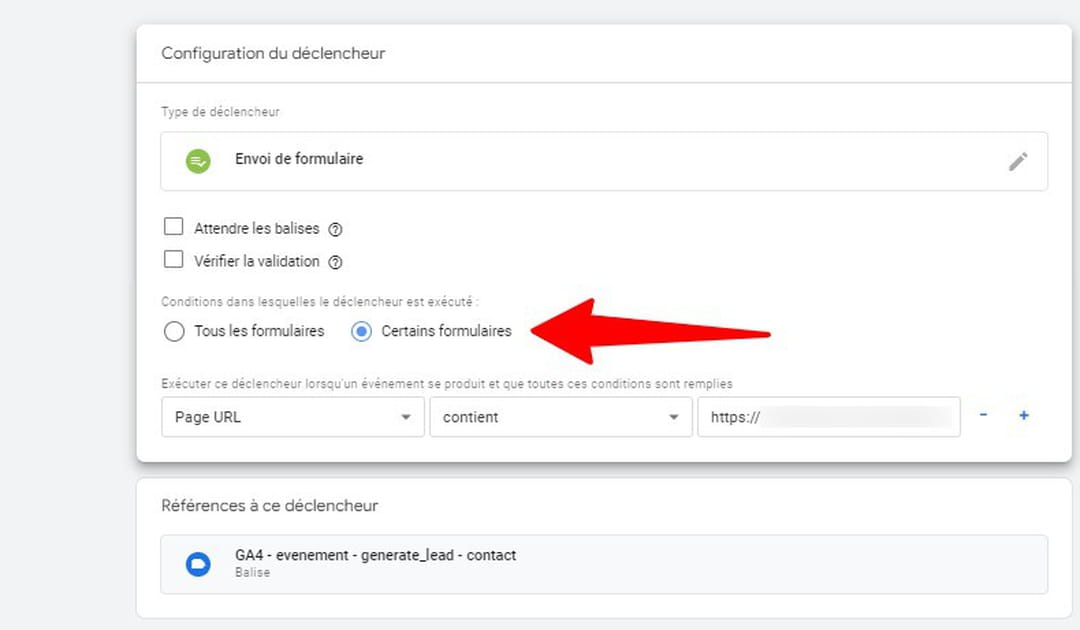
Vérification de l’implémentation
Après avoir donné un nom à votre déclencheur, avoir enregistré celui-ci et votre balise, vous pouvez aller dans la partie « Espace de travail » de Tag Manager. Cochez la balise venant d’être créée, puis cliquez sur « Prévisualiser » en haut à droite de l’interface. Marquez votre URL. Un message sur une petite fenêtre doit apparaitre sur votre site, mentionnant que la connexion s’est bien réalisée. Vous pouvez faire un test d’envoi de formulaire sur votre site. Revenez sur Tag Manager. Un message doit indiquer que la balise créée s’est bien déclenchée.
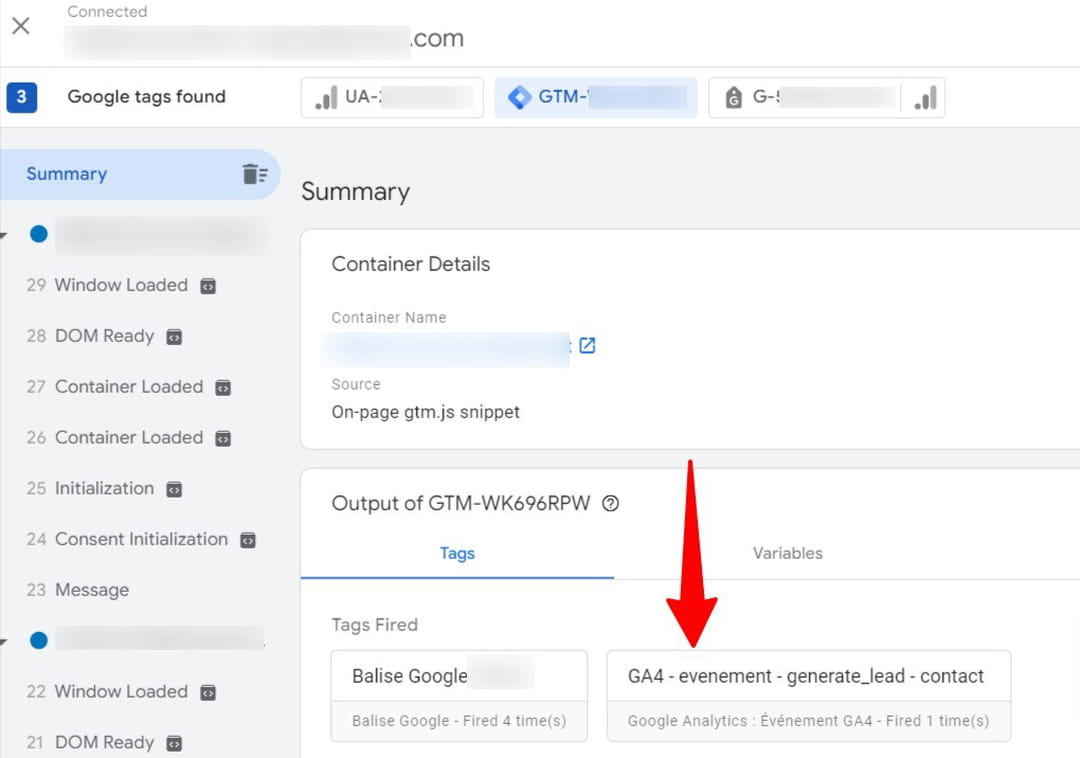
Vous pouvez trouver ces données dans GA4 dans « Administration », « Paramètre de la propriété », « Affichage des données » et « Evénements ».
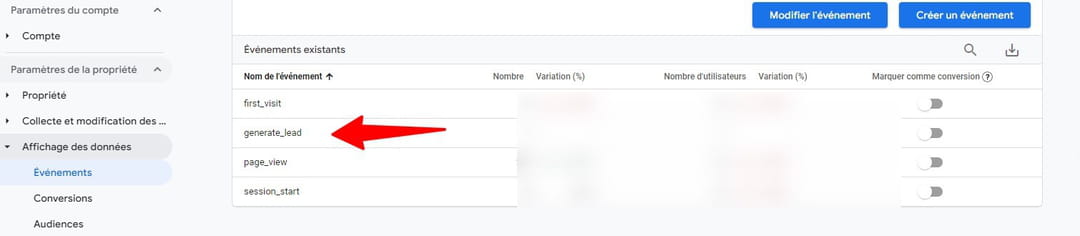
Article écrit par
Lien de l’article d’origine


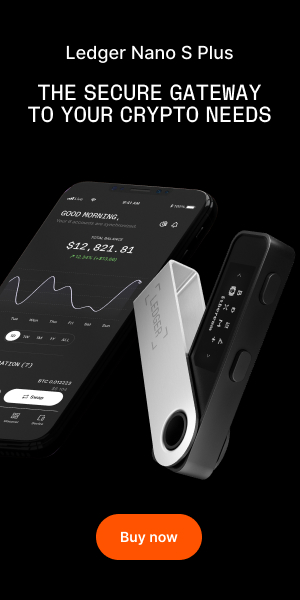
0 commentaires