
Trois rapports permettent d’en savoir plus sur les performances SEO via Google Analytics 4. Voici comment les utiliser.
Le trafic organique désigne le nombre de visiteurs provenant des résultats naturels des moteurs de recherche. Pour le connaître, GA4 propose deux rapports. Celui appelé « Acquisition d’utilisateurs » renvoie à la source de trafic ayant généré la première visite d’un utilisateur sur le site. Le rapport « Acquisition de trafic » rappelle celui d’Universal Analytics. Il affiche l’origine de la session, sans tenir compte du nombre de fois où l’internaute est venu sur le site auparavant. Notons que ces rapports sont placés dans la section « Acquisitions », placée dans la partie « Cycle de vie » de GA4.
Deux rapports à filtrer
Les rapports d’acquisition d’utilisateurs et acquisition de trafic de GA4 affichent les résultats organiques, mais aussi les résultats « directs » ou encore « referral », qui correspondent aux visites effectuées sur le site via un lien depuis un autre site. Vous pouvez filtrer les recherches organiques en tapant « organic » dans la section située au dessus du tableau.
Pour affiner encore vos recherches, allez sur le menu déroulant en haut à droite du tableau, et cliquez sur « Source/support de la session ». Notons que la source désigne plus spécifiquement la plateforme ou la marque en lien avec le support, comme Google ou Bing. Le support renvoie à la grande section de trafic qui amène les internautes vers le site. C’est ici qu’on trouve le terme « organique ». Il renvoie aux résultats naturels sur un moteur de recherche.
Vous verrez s’afficher les moteurs de recherche drainant du trafic organique vers votre site. On voit par exemple apparaitre les métriques liées à Bing et Google.
Des métriques par défaut intéressantes
Le tableau présenté dans les rapports d’acquisition d’utilisateurs et acquisition de trafic de GA4 comporte différentes métriques renseignées automatiquement. Par exemple, la dimension « utilisateurs » désigne le nombre d’utilisateurs distincts ayant consulté le site ou l’application. Selon Google, « une personne est identifiée comme un utilisateur actif lorsqu’elle génère une session avec engagement ou lorsqu’Analytics collecte l’événement first_visit ou le paramètre engagement_time_msec depuis un site Web ; l’événement first_open ou le paramètre engagement_time_msec depuis une application Android ; l’événement first_open ou user_engagement depuis une application iOS ».
La dimension « Sessions avec engagement » renvoie au « nombre de sessions ayant duré au moins 10 secondes, ou ayant enregistré au moins 1 événement de conversion ou au moins 2 pages vues ou vues d’écran. » Le « Taux d’engagement » désigne le rapport entre le nombre de sessions avec engagement et le nombre total de sessions.
Normalement, le suivi des conversions et des revenus nécessite une configuration et une définition de ces dimensions afin de collecter les données. Ajoutons que si vous êtes éditeur ou administrateur, vous pouvez ajouter ou supprimer des métriques dans le rapport.
De l’IA pour répondre aux interrogations
Pour répondre à certaines de vos questions, vous pouvez aller dans les Insights de GA4, en cliquant sur un logo en forme de courbe et d’étoiles, situé à gauche du logo représentant un crayon. « Alertes Analytics est un ensemble de fonctionnalités qui s’appuient sur le machine learning (l’apprentissage automatique) pour vous aider à mieux comprendre vos données et à prendre des décisions plus éclairées », indique la firme de Moutain View.
Saisissez votre question dans la barre de recherche ou sélectionnez-en une qui apparait en dessous. Vous avez le choix entre Performances générales, données démographiques, acquisition d’utilisateurs, analyse du trafic, technologie et e-commerce.
Vous pouvez aussi personnaliser votre rapport afin d’afficher les dimensions et les métriques que vous souhaitez. L’occasion d’affiner vos analyses. Pour cela, cliquez sur le crayon situé en haut à droite du tableau.
(« Analytics GA4 Personnaliser rapport »)
Des données de Search Console pour enrichir les analyses
Si vous souhaitez en savoir plus sur les requêtes de recherche tapées sur Google pour atteindre votre site web, le rapport de Google Search Console est très intéressant. Il vous permet aussi de connaitre les pages amenant le plus de trafic grâce aux recherches de Google.
Pour recevoir ces précieuses informations, vous devez passer par une connexion manuelle à votre propriété Search Console. Pour cela, vous devez avoir au moins le rôle d’éditeur dans GA4 et être propriétaire vérifié de la Search Console. Si c’est le cas, allez sur GA4 dans « Admin », « Associations de produits » et « Associations à Search Console ».
Dans la section suivante, cliquez sur « Associer ». Liez ensuite une propriété Search Console que vous gérez, avec le flux web correspondant.
L’activation des données de la Search Console vous permet d’avoir accès à l’historique des données cet outil dans vos rapports. Pour information, la Search Console conserve les données des 16 derniers mois.
Des rapports Search Console à publier dans GA4
Pour faire apparaitre les données de Search Console dans GA4, vous devez publier un rapport. (GSC).
Pour cela, allez dans « Rapports » et « Bibliothèque ». Cliquez sur les trois points en haut de la collection liée à la Search console. Rappelons que les collections permettent de personnaliser la présentation des rapports. Puis cliquez sur « Publier ».
Vous avez désormais droit au rapport Search Console, affiché directement dans GA4. Deux types de rapports le composent. Le rapport sur les requêtes est « un rapport détaillé prédéfini qui affiche les requêtes de recherche ainsi que les métriques Search Console associées pour votre propriété Search Console associée.«
Vous y trouverez les sections « Clics dans la recherche naturelle Google au fil du temps », « Clics dans la recherche naturelle Google par Requête de recherche naturelle Google » et un tableau intitulé « Requête de recherche naturelle Google ». Il comprend les clics dans la recherche naturelle Google, c’est-à-dire le nombre de clics de recherche organique dans Google Search rapportés par Search Console, les impressions, les taux de clics et la position moyenne dans la SERP de Google.
Le second rapport de la section Search Console se nomme « Trafic généré par la recherche naturelle Google ». Il affiche les résultats des pages web par rapport à la recherche organique.
Grâce à cette intégration de Search Console dans GA4, des données propres à l’outil cher aux webmasters, comme l’analyse des clics organiques ou encore le CTR, peuvent être affinés avec des métriques comme le nombre d’utilisateurs, de sessions, d’événements et de conversions. Cela permet de connaitre par exemple la page la plus performante pour le volume de conversion.
Article écrit par
Lien de l’article d’origine








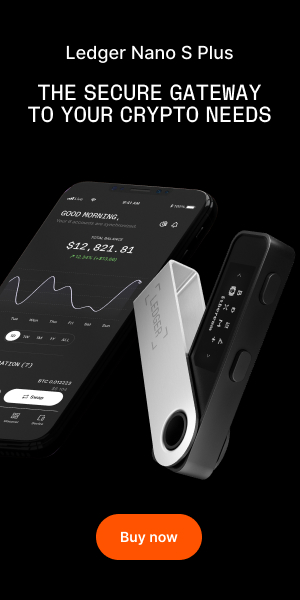
0 commentaires